

The following screen will show up as normal: The computer goes to Windows 10 installation wizard after selecting the correct Windows 10 install USB from Boot Menu. You will see the following screenshot (USB HDD) if you pressed the right key. In our example, it is a Lenovo laptop and the special key is Enter. If you don't know it, go and search in Google. The key is different from brands to brands. Once you see the first image on the screen, please press the special key of motherboard to open up Boot Menu, from where you can pick up an external device to boot from.
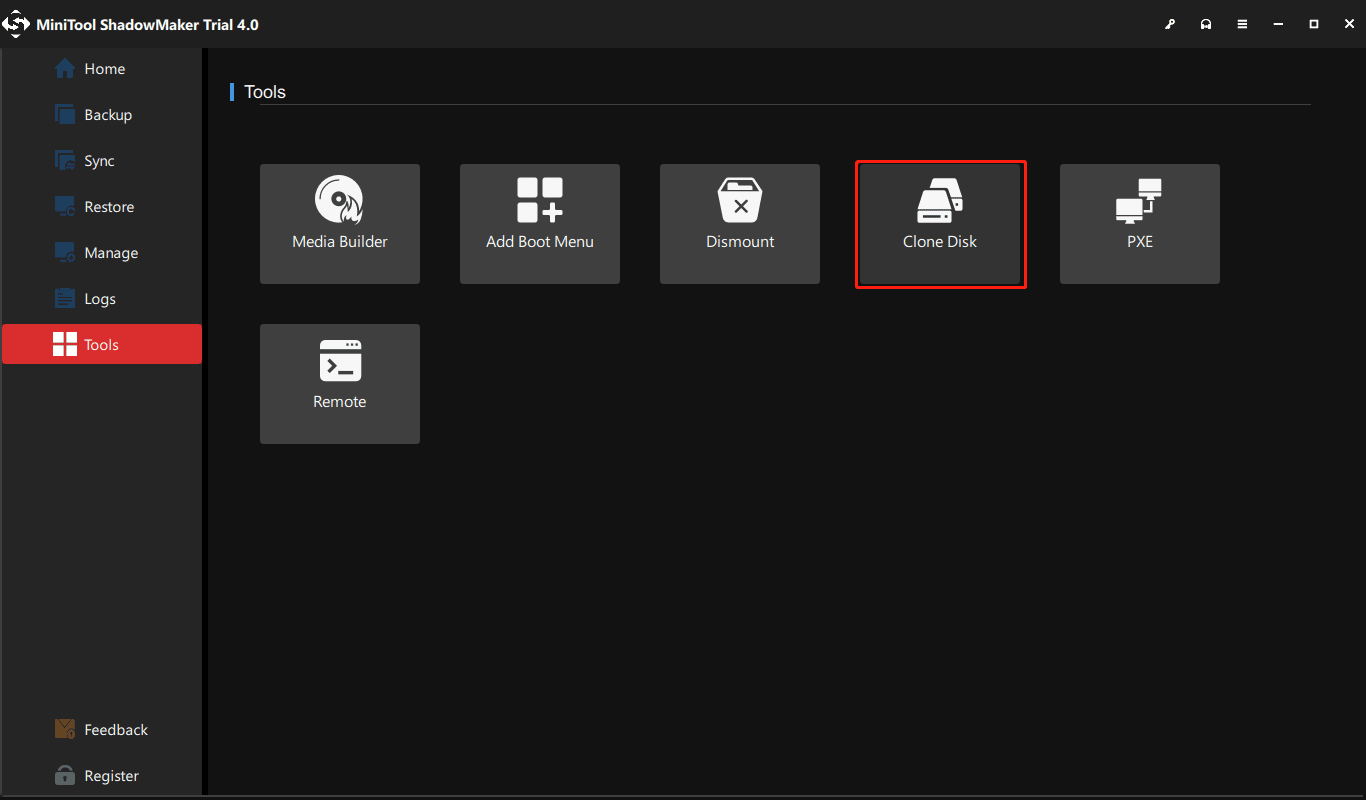
This is a critical step you should never ignore.Īfter backup, attach the install USB to the computer and reboot the device. We assume you have made a backup of important data on the computer that gets Windows 10 reinstalled. A Windows 10 bootable install disk will be ready once the burning is finished.īoot Computer from Windows 10 Install USB Finally, click Burn icon at the bottom to start burning Windows 10 ISO to USB. Step 6: So far, all the preparation has been completed. For modern computer, please choose GPT UEFI boot in Partition style menu. Next, enable Create A Bootable USB option and choose the drive name of connected USB.įor old computer, select MBR for Legacy BIOS or CSM Boot. Step 5: From the Burn window, you need to import Windows 10 ISO downloaded earlier. This lets you create a bootable USB from Windows 10 ISO. Step 4: Now, run UUByte ISO Editor from your computer and click Burn option on first screen. And don't forget to back up the drive as it will be erased and formatted during burning process.

Step 3: Insert a USB flash drive into computer and make sure it is showing up in Windows Explorer once connected. It works on all major Windows and macOS versions. Step 2: Download UUByte ISO Editor installation package and follow the steps to install this tool on a PC or Mac. You can refer to this page which shares several direct download links of latest Windows 10 ISO. Step 1: Please open a web browser and download Windows 10 ISO image file. This could be a great help if you could not access the Windows 10 computer currently. In our demonstration, UUByte ISO Editor is the right tool for that, mostly because this app can directly on a Windows PC or Mac. However, a simple copy of Windows 10 ISO to USB does not work as bootable information is not written to USB during file copy. To reinstall Windows from USB, you should create a bootable Windows 10 USB installer first, which can be seen as a bootable media once the computer starts up. How to Create Windows 10 Bootable Installer USB Boot Computer from Windows 10 Install USB.How to Create Windows 10 Bootable Installer USB.


 0 kommentar(er)
0 kommentar(er)
